ChromeBook安装GalliumOS:Baytrail 平台
在Baytrail平台的ChromeOS设备上面安装GalliumOS有两种模式,可以双系统可选启动,也可以单独安装GalliumOS。单独安装就是把GalliumOS安装到内置存储中,替换掉ChromeOS,或者就是把GalliumOS安装到一个外置存储,比如SD卡、U盘或者USB外接固态硬盘等等,然后保持内置ChromeOS不被修改;双系统启动模式就是让GalliumOS和ChromeOS都共存在内置存储里面,然后用户可以在开机的时候通过键盘快捷键来选择要启动的系统。
然而,由于Baytrail设备一般默认是不提供任何传统启动支持的,所以刷新固件 就是必需步骤了,只有这样才能运行GalliumOS,以及除了ChromeOS之外的所有其他操作系统。
步骤说明
-
首先是切换到开发者模式
-
然后刷新固件添加传统引导模式支持
-
接下来就是安装GalliumOS操作系统了
- 单独安装GalliumOS
- 双启动安装
-
特殊设备的说明
- Lenovo 100S (ORCO)
切换到开发者模式
开发者模式和常规的标准模式/安全引导模式不同,允许用户完全控制整个设备和操作系统,要运行和安装GalliumOS就必须要切换到这种开发者模式。要注意,无论是切换成开发者模式,还是从开发者模式切换到浦东模式,都将会抹掉设备上的所有本地用户数据,所以动手之前要谨慎,一定注意多备份。
- 关机
-
按住[ESC+F3(Refresh)+Power]这三个键,让机器引导进入恢复模式
- 你会看到一个提示,上面是警告说"Chrome OS is missing or damaged" ,意思是说ChromeOS丢失或损坏,不过别怕
-
按[CTRL+D]
- 这下就会看到一个信息了,问你是否要开启开发者模式,同时关闭操作系统校验,当然是按回车键确认了
- 等待数据清除完成,这估计得几分钟吧
- 数据清除完成之后,设备会重启,然后就能看到白色的开发者模式启动背景了,会提示你操作系统校验已关闭
- 要注意了!千万不要按回车键或者空格键,这样会重新开机操作系统校验,这时候一定要只按[CTRL+D]来跳过这个30秒倒计时,然后引导ChromeOS,这个倒计时时间以后还可以修改
添加传统引导模式兼容
-
在ChromeOS登录界面,确保网络连接已经建立,但千万不要登录进入ChromeOS
-
通过按[CTRL+ALT+F2]这三个键的组合或者在顶端右击来开启一个Crosh Shell
-
以
chronos的身份登录,不需要输入密码 -
下载并运行固件更新脚本,一定挑选好适合你设备的脚本来安装
-
安装RW_LEGACY或者BOOT_STUB,两种固件二选一即可
-
要双系统启动的话,就一定要安装RW_LEGACY固件;BOOT_STUB那个固件不支持双系统引导
-
此外,RW_LEGACY用户可能还需要更改引导默认项类型(比如默认引导ChromeOS还是Legacy),或修改引导界面倒计时的时间,这都可以通过安装脚本来完成。
-
安装GalliumOS
独立安装
-
下载针对Baytrail的GalliumOS ISO光盘镜像 然后根据安装U盘制作之南 来创建安装U盘
-
将安装盘插入USB口,优先使用USB2接口
-
如果你安装的固件是RW_LEGACY,并且没有设传统引导模式为默认选项,那就按[CTRL+L]来启动传统引导
-
在SeaBIOS启动界面,在提示出现后按ESC,就能看到引导菜单了
-
选择GalliumOS U盘来启动
-
如果Grub引导菜单出现了,就选择Live模式,然后按回车引导进入
-
运行安装程序
-
选择要安装GalliumOS的设备: * 如果要安装到内置存储,就选择
/dev/mmcblk0* 如果要按照到外置的SD卡或者U盘等等,就选择/dev/mmcblk1 -
进行安装,然后重启并根据提示拔出安装盘
-
然后就可以玩转GalliumOS了!
双系统安装
双系统安装需要两部:首先用安装脚本对设备内置存储进行调整大小;然后再进行安装。
-
在ChromeOS登录界面,确保网络连接已经建立,但千万不要登录进入ChromeOS
-
通过按[CTRL+ALT+F2]这三个键的组合或者在顶端右击来开启一个Crosh Shell
-
以
chronos的身份登录,不需要输入密码 -
下载并运行chrx安装脚本
Bash curl -Os https://chrx.org/go && sh go -
出现提示后,输入要分配给GalliumOS的分区空间大小
-
chrx脚本会重启设备;这时候按[CTRL+D]来引导ChromeOS,然后允许系统进行
自我修复 -
修复完成之后,设备又要重启了;还是按[CTRL+D]来引导ChromeOS
-
通过按[CTRL+ALT+F2]这三个键的组合或者在顶端右击来开启一个Crosh Shell
-
以
chronos的身份登录,不需要输入密码 -
再次下载并运行chrx安装脚本
Bash curl -Os https://chrx.org/go && sh go注意: 这里你也可以添加任何其他的命令行参数,来安装额外的包,比如Kodi,Steam,Minecraft等等,更多细节参考chrx.org。 -
chrx脚本会安装GalliumOS,然后安装完了就重启了;使用[CTRL+L]就能启动到传统引导模式了。(这一步需要注意,第二次运行这个chrx脚本是用来安装系统的,但是我实际测试在大陆的网络下,chrx脚本会经常出现不返回任何结果的现象,我的设备上测试发现时curl命令所指向的地址被Glory Flower Warm阻拦,然后我尝试用ss连接后运行命令,发现依然是无效的。所以用另外一种替代方式进行安装:修复ChromeOS之后,关机重启,用Ctrl+L进入legacy引导,按ESC选择USB设备安装GalliumOS,注意安装到用chrx划分出来的分区。)
-
然后就可以玩转GalliumOS了!
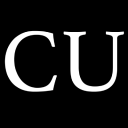 CycleUser
CycleUser