ChromeBook安装GalliumOS:准备部分
在ChromeBook或者ChromeBox这类ChromeOS设备上安装其他操作系统,都必须首先开启开发者模式。很多机型还需要更新固件,当然这也看安装类型。
不同设备的安装前准备步骤是不一样的,所以要先确认自己ChromeOS设备的硬件ID。在ChromeOS内,导航到chrome://system,找到hardware_class这一项,就是硬件ID了。
Next, check our Hardware Compatibility page to determine your device's CPU family. For example, the Acer C720's Hardware ID is PEPPY, and the CPU Family is Haswell.
接下来,要安装GalliumOS,还要去 硬件兼容性列表页面 去检查一下你设备的处理器是否被支持。比如,Acer的C720的硬件ID是PEPPY,CPU代号是Haswell,这就可以支持了。
搞定了上面这些,确认好自己的设备被GalliumOS支持,就可以继续了。
1:开启开发者模式
警告:开启开发者模式会把当前设备中已有的用户信息全部抹掉。如果你有存储在本地数据收,一定要先备份。在线的那些数据就没影响了,不会被抹掉的。
-
把设备关机,然后按Esc+F3(refresh刷新)+Power(电源键),启动进入到Recovery恢复模式;
-
这时候你就会看到Recovery界面,上面可能会提示你"ChromeOS is damaged or missing" ,意思是说ChromeOS操作系统损坏或者丢失了,实际上并没有啦;
-
接下来按[Ctrl+D]来开启开发者模式,然后接下来就是各种确认的步骤,一般就一直按回车键确认就行了;
-
机器就会重启到白屏幕了,上面会写着"OS verification is OFF",意思是操作系统校验已关闭。这就说明进入了开发者模式了。
-
接下来要启动传统引导模式(如果你更新过BIOS固件就可以跳过这一步了,因为新固件应该会自动完成这一步,不用人去手动设置):
-
按[Ctrl+D]启动到开发者模式
-
必要的话要配置一些WiFi,然后登录到Chrome(用Guest访客账户就行)
-
按[Ctrl+Alt+T]来打开一个ChromeOS的终端窗口(这个终端也叫"crosh")
-
在终端里面的提示符后面输入
shell -
到了
chronos@localhost / $这里了, 输入下面的命令并回车运行:
-
sudo crossystem dev_boot_legacy=1
2:刷新固件(必要情况下再这样折腾)
刚刚不是确定了硬件ID和CPU代号了么?这一步就用上了:
- Sandy Bridge 机型 必须要刷修改过的固件(Google Chromebook Pixel 2013 LINK除外哈);
- Bay Trail 和 Braswell 机型必须要修改过的固件
- Haswell, Broadwell, 以及 Skylake 机型,用修改估计更方便,某些型号根据安装类型不同而可能出现必须要刷固件的情况。具体情况参考硬件兼容性列表页面。
很多机型都有定制固件,这些估计种类繁多,来源各异。参考固件信息页面来查找适合你设备的固件。
2.1:关闭写保护(必要情况下再这样折腾)
某些特定类型的固件(比如BOOT_STUB和Full ROM) 都需要关闭设备的写保护。所以一定先去固件信息页面好好阅读,弄清楚自己设备的情况!ChromeOS设备上的写保护一般是由一颗螺丝控制的,不过有的机器是一块导电贴纸,更老一点的机器会有跳线。这些写保护螺丝、贴纸、跳线的位置随着机型不同而变化,不过总的来说,你都得拆机。
所以可能有时候就得搜索你对应型号的"Chromebook 关闭写保护"这样的关键词,往往能获得详细的指导,有图文之类的。如果找不到,可以去GalliumOS论坛或者#galliumos通信群求助。
译者注:还是建议搜索英文关键词chromebook disable write-protect;
毕竟英语世界玩这个的可能比中文世界要多一些吧。
2.2: 安装/升级固件
在ChromeOS的终端里面就可以安装/升级固件了,或者也可以从运行中的Linux系统下进行这个操作。在ChromeOS下用终端来更新的大概过程如下所示:
-
按[Ctrl+D]启动到开发者模式
-
必要的话要配置一些WiFi,然后登录到Chrome(用Guest访客账户就行)
-
按[Ctrl+Alt+T]来打开一个ChromeOS的终端窗口(这个终端也叫"crosh")
-
在终端里面的提示符后面输入
shell -
选好要安装的固件。还是参考固件信息页面。
-
出现
chronos@localhost / $了,在提示符后面输入命令来更新固件。更新固件的命令得去固件开发者的站点去看看,可能有变化什么的。 -
运行MrChromebox's固件工具脚本 (固件开发者的站点)
Bash cd; curl -LO https://mrchromebox.tech/firmware-util.sh && sudo bash firmware-util.sh -
接下来就是根据屏幕上出现的指引来选择一种固件类型来安装了。
3:开发者模式界面下其他选项
The Developer Mode boot screen offers a few additional options. The most important one is Ctrl+L for Legacy Mode booting, which you will use to boot GalliumOS after installing (depending on your firmware choice). Here is the full list:
开发者启动界面有几种不同的选项。最重要的是[Ctrl+L]来进入传统引导模式,咱们更新固件之后安装GalliumOS就是要用这个模式。 下面是对不同选项的介绍:
- [Ctrl+D] 这就是启动ChromeOS设备进入到开发者模式
- [Ctrl+L] 这个是用来启用传统引导模式,一般安装Linux之后就得用这个了
- [Ctrl+U] 这个是从USB上的镜像来引导ChromeOS或者ChromiumOS,平时大家肯定用不上这个选项
- [TAB] 这个是启动配置信息什么的。
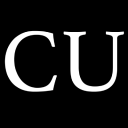 CycleUser
CycleUser