Windows 11更新后,蓝牙连接耳机无法播放声音而只能当话筒,想办法彻底解决这个问题,写了一个脚本出来
#
# 脚本修复Windows 11蓝牙耳机只能作为话筒但不能播放声音的问题
# 以管理员权限运行此脚本
# 检查管理员权限
if (-NOT ([Security.Principal.WindowsPrincipal][Security.Principal.WindowsIdentity]::GetCurrent()).IsInRole([Security.Principal.WindowsBuiltInRole]::Administrator)) {
Write-Warning "请以管理员权限运行此脚本!"
break
}
Write-Host "正在修复蓝牙耳机音频问题..." -ForegroundColor Cyan
# 1. 重启相关的音频服务
Write-Host "步骤1: 重启音频服务..." -ForegroundColor Yellow
$audioServices = @("Audiosrv", "AudioEndpointBuilder", "BthAvctpSvc")
foreach ($service in $audioServices) {
Stop-Service -Name $service -Force -ErrorAction SilentlyContinue
Start-Service -Name $service -ErrorAction SilentlyContinue
$status = Get-Service -Name $service -ErrorAction SilentlyContinue
if ($status.Status -eq "Running") {
Write-Host " - 服务 $service 已重启" -ForegroundColor Green
} else {
Write-Host " - 服务 $service 重启失败或不存在" -ForegroundColor Red
}
}
# 2. 重置蓝牙子系统
Write-Host "步骤2: 重置蓝牙子系统..." -ForegroundColor Yellow
Get-Service bthserv | Stop-Service -Force
Start-Sleep -Seconds 2
Get-Service bthserv | Start-Service
Write-Host " - 蓝牙服务已重置" -ForegroundColor Green
# 3. 清除并重新注册音频组件
Write-Host "步骤3: 重置音频组件..." -ForegroundColor Yellow
cmd /c "regsvr32 /s wmnetmgr.dll"
cmd /c "regsvr32 /s /u wmnetmgr.dll"
cmd /c "regsvr32 /s wmnetmgr.dll"
Write-Host " - 音频组件已重置" -ForegroundColor Green
# 4. 重置声音设置
Write-Host "步骤4: 重置Windows音频设置..." -ForegroundColor Yellow
Remove-Item -Path "HKCU:\SOFTWARE\Microsoft\Multimedia\Audio" -Recurse -Force -ErrorAction SilentlyContinue
Remove-Item -Path "HKCU:\SOFTWARE\Microsoft\Windows\CurrentVersion\MMDevices\Audio" -Recurse -Force -ErrorAction SilentlyContinue
Write-Host " - 音频设置已重置" -ForegroundColor Green
# 5. 检查蓝牙驱动
Write-Host "步骤5: 检查蓝牙驱动更新..." -ForegroundColor Yellow
$bluetoothDevices = Get-PnpDevice | Where-Object { $_.Class -eq "Bluetooth" }
if ($bluetoothDevices) {
foreach ($device in $bluetoothDevices) {
Write-Host " - 找到蓝牙设备: $($device.FriendlyName)" -ForegroundColor Green
}
Write-Host " - 提示: 建议到设备管理器检查驱动是否为最新版本" -ForegroundColor Yellow
} else {
Write-Host " - 未找到蓝牙设备" -ForegroundColor Red
}
Write-Host "`n修复完成!请按照以下步骤操作:" -ForegroundColor Cyan
Write-Host "1. 移除蓝牙耳机连接" -ForegroundColor White
Write-Host "2. 重启电脑" -ForegroundColor White
Write-Host "3. 重新连接蓝牙耳机" -ForegroundColor White
Write-Host "4. 右键点击系统托盘的声音图标,选择'打开声音设置'" -ForegroundColor White
Write-Host "5. 确保蓝牙耳机被设置为默认播放设备" -ForegroundColor White
Write-Host "6. 如果仍有问题,尝试进入蓝牙设备属性,检查'服务'选项卡中的'音频'选项是否启用" -ForegroundColor White
Read-Host -Prompt "按回车键退出"
使用说明:
- 将此代码保存为
Fix-BluetoothAudio.ps1文件 - 以管理员身份运行PowerShell
- 执行脚本:
.\Fix-BluetoothAudio.ps1 - 按照脚本结束时的提示进行操作
此脚本会重启音频服务、重置蓝牙堆栈、重新注册音频组件并清除相关注册表项,应该是能解决Windows 11更新后蓝牙耳机无法播放声音的问题。
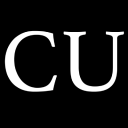 CycleUser
CycleUser